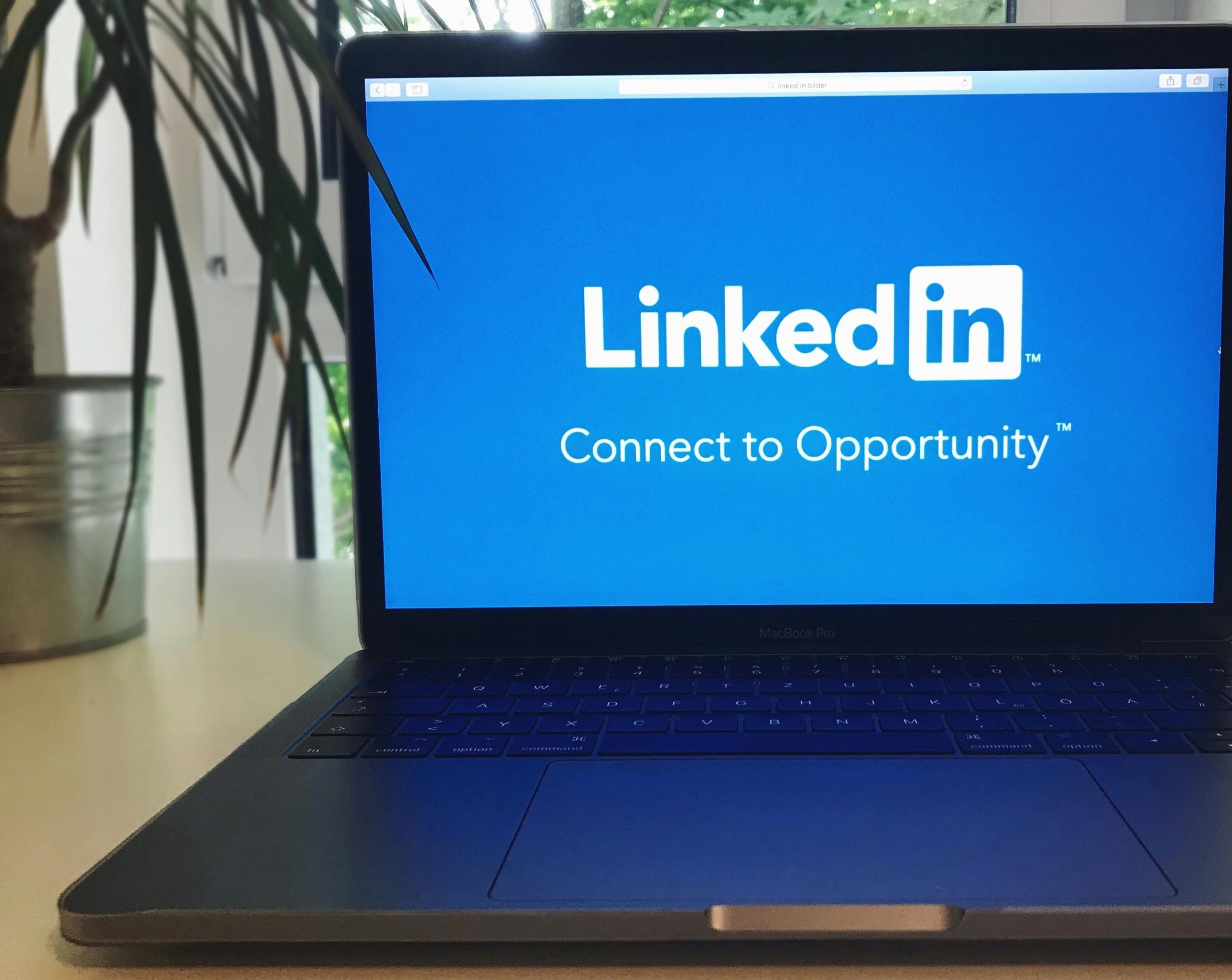Why do I keep seeing LinkedIn profiles with an empty banner and/or no profile picture? Are these people oblivious to the importance of a first impression, or do they just not care?
You, I, and everyone judge; hence, we live in a judgemental society. Your image, which shapes how people view you, is everything.
You can’t claim to be a serious job seeker if you’re not taking advantage of LinkedIn’s visual opportunities to optimize your profile to make a strong impression. When it comes to social media content, visuals are scrolling-stoppers. Aside from your profile picture, your LinkedIn banner is the first visual people see.
View your LinkedIn banner as a billboard strategically placed at street level, which you can use to capture the attention of passersby who may have a potential opportunity. (In a previous column, I wrote that opportunities exist all around you; the caveat is they’re attached to people.) Advertisers spend a great deal of money to have billboards with a captivating visual and compelling message, making the point that billboard advertising is a good investment for driving traffic to their offerings. Your LinkedIn banner—your billboard—is free, so why not use it to market yourself to employers?
If your LinkedIn banner is currently blank, hopefully, you’re now convinced that leaving it blank is likely costing you job search and career opportunities, and you no longer want to leave it blank. Here are instructions on how to create a LinkedIn banner using Canva, a user-friendly graphic design tool that offers various customization options.
Step 1: Create a Canva account
Canva offers both free and paid plans. Their free plan is more than adequate to design your LinkedIn banner. Go to Canva’s website and sign up using your email address or social media account.
Step 2: Choose the LinkedIn banner template
In the Canva dashboard, type in ‘LinkedIn Background Photo’ in the search bar at the top to find a LinkedIn banner template. Canva offers a variety of pre-made templates—as I write this, there are 7,203 LinkedIn banner templates (Canva Pro)—that are optimally sized for LinkedIn, which is 1584 x 396 pixels. Alternatively, you can use Canva to create your LinkedIn banner from scratch.
Step 3: Customize the template
Here’s where the fun begins; experimenting with all the templates and conveying your message to employers. Canva provides an interface that allows you to customize your banner template in multiple ways.
- Edit text: Click on the text elements in the template to change them. You can modify the text, fonts, colours, and sizes to match your personal brand or professional style. Ensure that the text is concise, relevant, and legible.
- Add elements: Shapes, lines, icons, illustrations, and other design elements, which Canva offer a wide variety of, can be included in your banner. When used strategically, these will make your banner more visually appealing and emphasize specific aspects of your personal or professional brand.
- Upload your own images: Nothing will personalize your LinkedIn banner more than incorporating your own images, such as a picture of you in your work environment or enjoying your hobby, a logo or any other relevant images, into your banner.
- Change the background: You can change your banner’s background to reflect your profession, industry and personality. Canva offers a multitude of colours, gradients, and images, allowing you to create an eye-catching, scroll-stoping background.
If you’re actively job searching, consider adding your contact information and, at the risk of adding fuel to the ongoing LinkedIn’s #OPENTOWORK green banner feature, announcing you’re looking for your next opportunity or available ‘for hire.’
Step 4: Maintain consistency
When designing your LinkedIn banner, ensure it aligns with your personal brand and harmonizes with your profile picture. Consistency in design and branding is critical to creating a strong professional image on a social media platform. It’s important to avoid having your profile picture’s colour conflicting with those in your banner and vice versa.
Step 5: Review and adjust
Before finalizing your LinkedIn banner, take a moment to review your design. Check for any typos, ensure the banner is eye-catching, and convey the message you want to send to your LinkedIn network and hiring managers. Your banner should show your intention and indicate that you’ve taken a thoughtful and strategic approach to your profile.
Step 6: Download your new LinkedIn banner
Once you’re satisfied with your banner, click the download button in the upper-right corner of Canva’s interface. You’ll be prompted to choose the file format; select PNG for the best image quality. Once downloaded, your banner can be uploaded to your LinkedIn profile.
Similar to how advertisers run campaigns for a period of time, updating your LinkedIn banner every quarter is an effective way to get noticed. Aside from updating your banner to reflect different aspects of your abilities, you may also want to consider updating your banner image to reflect a relevant seasonal or holiday theme—autumn, Thanksgiving, Christmas or whatever holidays you celebrate. A visually compelling banner isn’t just an accessory; it’s a powerful tool in your job search arsenal, especially since, more than ever, image is everything.
_____________________________________________________________________
Nick Kossovan, a well-seasoned veteran of the corporate landscape, offers “unsweetened” job search advice. You can send Nick your questions to artoffindingwork@gmail.com.